TEKNOFLAS.COM – Ada berbagai alasan kenapa laptop tidak bisa connect wifi meskipun berulang kali dicoba, padahal laptop milik temanmu begitu lancarnya berselancar di dunia maya dengan koneksi internet nirkabel. Untuk mengatasinya, kamu harus paham dulu akar permasalahannya apa.
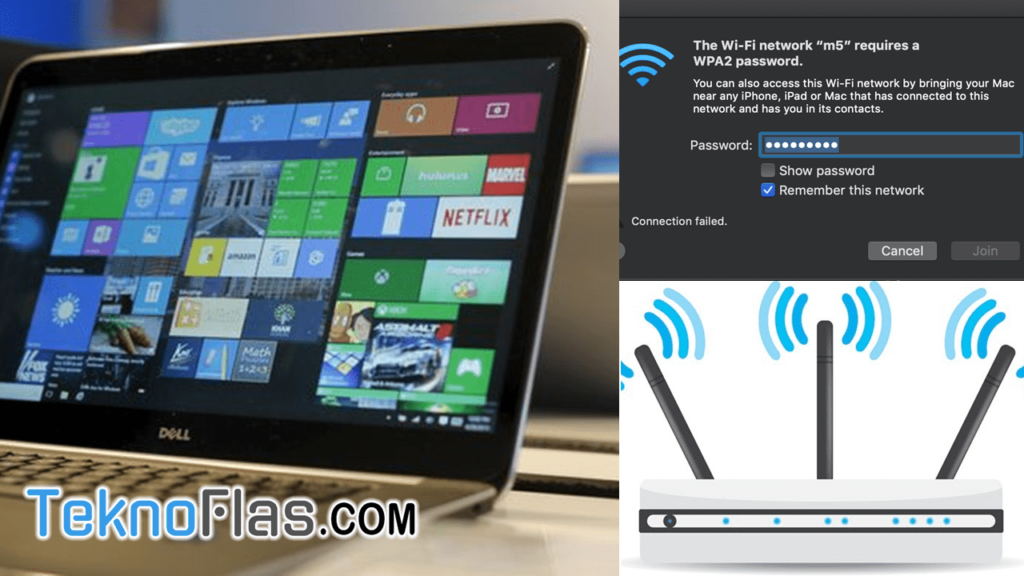
Koneksi internet saat ini merupakan kebutuhan primer, terlebih berbagai aktivitas, dari pekerjaan hingga pendidikan dilakukan melalui jarak jauh. Kendala tidak terkoneksi dengan internet nirkabel pasti mengganggu aktivitas penting, bukan sekedar demi eksis medsos.
Ketika laptop tidak bisa connect wifi, pasti sangat menyebalkan. Namun, kamu harus bersabar dan mengambil langkah logis dengan mengutak-atik perangkat lunak maupun keras berdasarkan ilmu pengetahuan secara akurat. Mencoba membenahi secara mandiri akan memberikan keuntungan, dimana kamu tidak perlu mengeluarkan uang lebih ke tempat servis.
Bekal pengalaman juga bisa membuat kamu membantu banyak orang ketika mereka mengalami permasalahan serupa. Jangan patah arang ketika kamu dihadapkan pada permasalahan tersebut. Selesaikan permasalahan dengan kepala dingin berdasarkan pada sumber informasi di bawah ini:
Daftar Isi
Cara Menyambungkan Wifi yang Tidak Bisa Terhubung
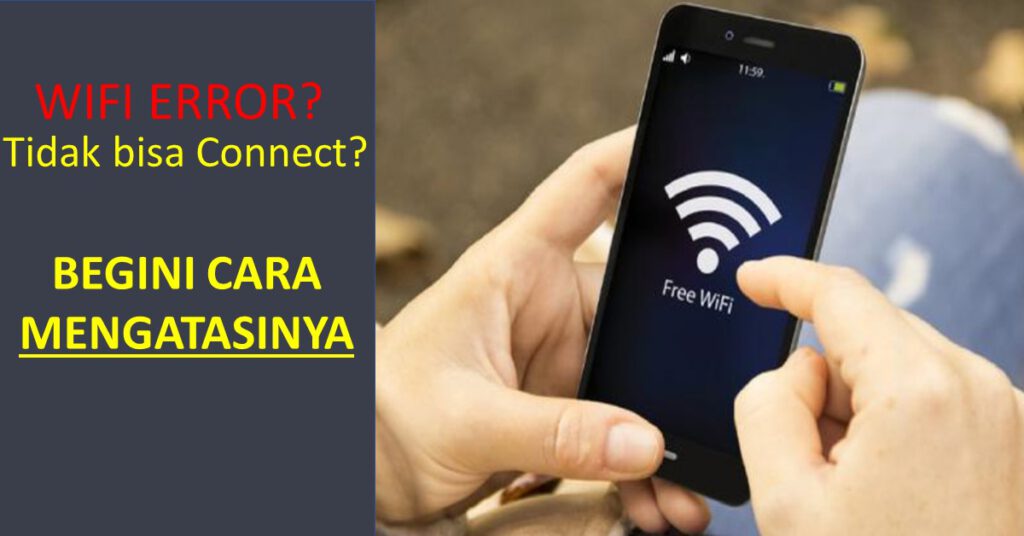
Untuk mendapatkan koneksi internet setelah sebelumnya laptop tidak terhubung, ada beberapa cara bisa dilakukan, berikut cara menyambungkan wifi yang tidak bisa terhubung. Pertama pergi ke “Start” dan pilih “Control Panel.” Jaringan dan Internet muncul. Masuk ke jaringan dan pusat berbagi. Lanjutkan untuk mengubah pengaturan adaptor.
Selanjutnya pilih koneksi jaringan. Klik kanan dan pilih Properties. Perhatikan bagian “Properti Sambungan Area Lokal”. Klik dua kali Internet Protocol versi 4. Pilih Dapatkan alamat IP secara otomatis dan Dapatkan alamat server DNS secara otomatis. Klik OK. Sudah lengkap.
Kenapa laptop tidak bisa connect wifi? Ada banyak jawabannya, namun jika kamu mencari solusi maka semua terdapat pada pengaturan di atas. Masih ada lagi jalan lain yang bisa kamu lakukan secara tepat langkah demi langkah untuk membenahi koneksi internet nirkabel.
Berbagai tindakan mengatasi laptop tidak bisa connect wifi di atas dapat kamu lakukan secara bertahap. Setiap tindakan akan berdampak akurat terhadap koneksi internet nirkabel asalkan kamu tahu betul penyebab dan tepat dalam menjalankan solusi.
Cara Sharing Printer dengan Wifi

Sekarang ini untuk mendapatkan hasil cetakan dari mesin tidak perlu lagi menggunakan kabel. Kamu bisa memanfaatkan koneksi internet nirkabel sebagai gantinya. Tapi, harus paham dulu mengenai langkah-langkah cara sharing printer dengan wifi. Di sini kami akan membahas cara sharing printer ke komputer lain melalui wifi dengan membaginya ke dalam lima payung besar, diantaranya:
1. Koneksi Wifi
Baik rumah maupun kantor tempat bekerja, kamu bisa melakukan pengaturan Home Network ketika ada pilihan Set Network Location pada perangkat komputer maupun laptop. Nantinya berbagai perangkat dalam satu frekuensi ini membentuk Homegroup yang terhubung ke printer.
2. Mempersiapkan Printer
Ketika laptop sudah terhubung dengan wifi dan sudah menjadi bagian dari homegroup maka langkah selanjutnya adalah dengan menginstall printer pada laptop. Penting untuk memastikan bahwa USB printer sudah terhubung dengan baik untuk menjalankan perintah.
3. Membuat Homegroup
Untuk menjadi bagian dari Homegroup, lebih dulu harus memilih koneksi home network pada bagian bertanda icon wifi. Nantinya jaringan komputer dalam Homegroup ini akan dihubungkan dengan password sehingga tidak sembarang perangkat bisa mengakses printer.
4. Pengaturan Printer ke Laptop
Untuk mengatur koneksi printer pada laptop. kamu tinggal klik tombol Start kemudian klik Device and Printers. Tunggu beberapa saat, jika terlihat merk printer tertentu sudah terhubung dengan laptop maka perangkat tersebut bisa mencetak dokumen tanpa kabel.
Dengan menuruti berbagai langkah tersebut laptop tidak bisa connect wifi akan dengan mudah tersambung dengan alat printer melalui bantuan wifi. Kamu bisa mencetak dokumen apa saja tanpa harus terhubung dalam saluran listrik atau kabel dengan perangkat tersebut. Coba segera praktikan di rumah untuk detailnya.
Cara Mengetahui Aktivitas Pengguna Wifi
Namanya menggunakan wifi, tentunya berpotensi lebih dari satu device terhubung pada jaringan tersebut. Apakah kamu penasaran bagaimana cara mengetahui aktivitas pengguna wifi? Siapa sangka ternyata kamu bisa memeriksa history pencarian masing-masing pengguna melalui langkah-langkah berikut ini:
Unduh Wireshark. Pilih jaringan Wifi pada tabel “Daftar Antarmuka”. Klik Mulai. Kotak dialog berisi angka muncul. Ketik http dan enter untuk mengetahui situs web mana yang terbuka. Klik Get dan itu akan menampilkan namanya. Klik pada “Hypertext Transfer Protocol” untuk memantau situs web dibuka. Periksa IP pengguna di bagian “Sumber”. lengkap.
Terkadang kamu akan bersyukur ketika hp tidak bisa connect wifi karena dengan demikian tidak akan menjadi target pemeriksaan akses ke situs mana saja. Ketika perangkat mengakses situs https juga tidak akan terbaca oleh Wireshark karena situs tersebut sudah terenkripsi.
Aplikasi untuk Mengetahui Password Wifi

Bicara tentang koneksi internet, jaringan nirkabel tidak selalu membebaskan setiap perangkat untuk dengan mudahnya terhubung. Kamu terkadang diminta memasukan kata kunci agar bisa menggunakan koneksi tersebut. Untungnya tidak perlu rooting. Coba saja unduh beberapa aplikasi untuk mengetahui password wifi berikut ini:
1. WPS Connect
Aplikasi keluaran Frox ini bisa dipasang pada perangkat Android juga. Dengan terpasangnya aplikasi maka kendala laptop tidak bisa connect wifi karena dipasangi password dengan mudah mampu diatasi sehingga kamu bisa berselancar dengan santai di dunia maya.
2. Wifi Inspector
Aplikasi ini dikeluarkan oleh LK Interactive Services dengan ukuran sangat mini, yakni hanya 4,7 MB. Konon aplikasi satu ini kerap dimanfaatkan ahli di bidangnya untuk monitoring pihak yang mencoba masuk ke jaringan wifi dengan cara membobol akses ke password internet.
3. Wifi WPS WPA Tester
Terakhir, aplikasi yang digunakan untuk bobol password wifi adalah keluaran Sangiorgi Sri dengan ukuran 5.6 MB. Aplikasi ini juga kerap disebut dengan penamaan WIfi Test, dua hal yang sama dengan tujuan untuk masuk ke koneksi jaringan internet nirkabel.
Cukup mencoba satu diantara aplikasi yang mampu menyambungkan laptop tidak bisa connect wifi di atas kemudian periksa apakah sambungan internet nirkabel sudah berhasil digunakan atau belum. Pengetahuan ini sangat menguntungkan ketika kamu berada dalam lingkungan penuh wifi, namun selalu diproteksi password.
Cara Mengganti Kata Sandi Wifi
Setelah mengetahui bagaimana cara membobol kata kunci wifi maka hal berikutnya coba cari tahu bagaimana cara mengganti kata sandi wifi tersebut. Kali ini kita bahas pengubahan password melalui laptop, diantaranya:
Hubungkan PC atau laptop ke jaringan wifi. Masukkan 192.168.1.1 sebagai alamat browser, lalu kamu akan masuk ke halaman antarmuka awal. Bidang nama pengguna dan kata sandi muncul, masukkan admin di kedua bidang tanpa menggunakan huruf kapital. Klik Masuk. Setelah berhasil masuk ke menu jaringan di sisi kiri antarmuka. Pilih “WLAN” dari opsi “WLAN”, “LAN” dan “Port Location”. Pilih keamanan.
Kolom dengan berbagai deskripsi muncul. Temukan dan pilih Sandi WPA. Ketikkan kata sandi baru. Kata sandi harus berisi angka, huruf besar dan huruf kecil, dan simbol dengan 8 karakter. Klik Kirim di kanan bawah antarmuka.
Ketika laptop tidak bisa connect wifi besar kemungkinan ada yang telah melakukan penggantian kata sandi oleh pihak tertentu. Penggantian password ini bisa ditempuh menggunakan PC atau laptop dan juga handphone. Tentu saja setiap langkahnya berbeda dari kedua perangkat.
Mengganti kata kunci internet secara berkala sama dengan mengupgrade sistem keamanan supaya lebih kebal terhadap hacker. Kamu bisa mengatur jadwal penggantian sendiri, mulai dari satu bulan sekali, tiga bulan sekali, atau enam bulan sekali.
Tentu saja penggantian ini sifatnya pribadi, kamu bisa melakukan dan bisa juga mengabaikan. Semua dikembalikan pada kebutuhan, jika dirasa sangat penting maka bisa dipraktekkan dengan mempertimbangkan rangkaian karakter yang memiliki keamanan jitu.
Cara Menampilkan Layar Hp ke Laptop dengan Wifi
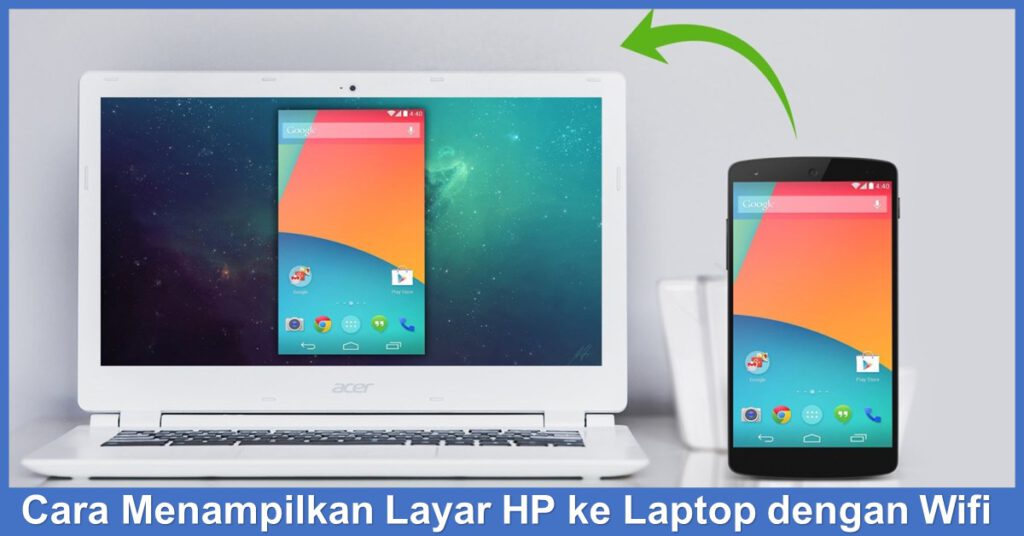
Kamu bisa dengan mudahnya menampilkan layar handphone pada laptop maupun PC dengan sambungan USB. Namun, ternyata tanpa bantuan kabel, koneksi tersebut bisa didapatkan menggunakan wifi. Belum banyak orang tahu, sehingga akan dibahas di sini. Untungnya kamu tidak perlu tergantung pada kabel sehingga kapan saja ingin menampilkan layar handphone, berikut adalah langkah-langkah cara menampilkan layar hp ke laptop dengan wifi.
Langkahnya adalah menghubungkan ponsel, PC, atau laptop kamu ke jaringan wifi terpadu. Klik tombol start di laptop. Masuk dan buka “Hubungkan”. Nama laptop yang kamu gunakan muncul. Aktifkan pencerminan layar di telepon.
Selanjutnya buka menu “Pengaturan”. Pilih nirkabel dan jaringan Pilih layar nirkabel Tunggu hingga nama laptop muncul di ponsel. Jika demikian, pencerminan layar berhasil. lengkap. Ada beberapa tujuan kenapa orang melakukan screen mirroring atau menghubungkan tampilan handphone ke layar laptop.
Diantaranya untuk hal serius berupa presentasi atau hiburan untuk menonton film yang terdapat pada handphone secara lebih jelas. Para pecinta game juga diuntungkan dengan adanya cara untuk mengyambungkan laptop tidak bisa connect wifi ini karena bisa lebih puas bermain dari laptop. Hal utama yang wajib diperhatikan adalah pastikan laptop tersebut memiliki spesifikasi andal untuk bermain game.
Cara Transfer File dari PC ke Android via Wifi
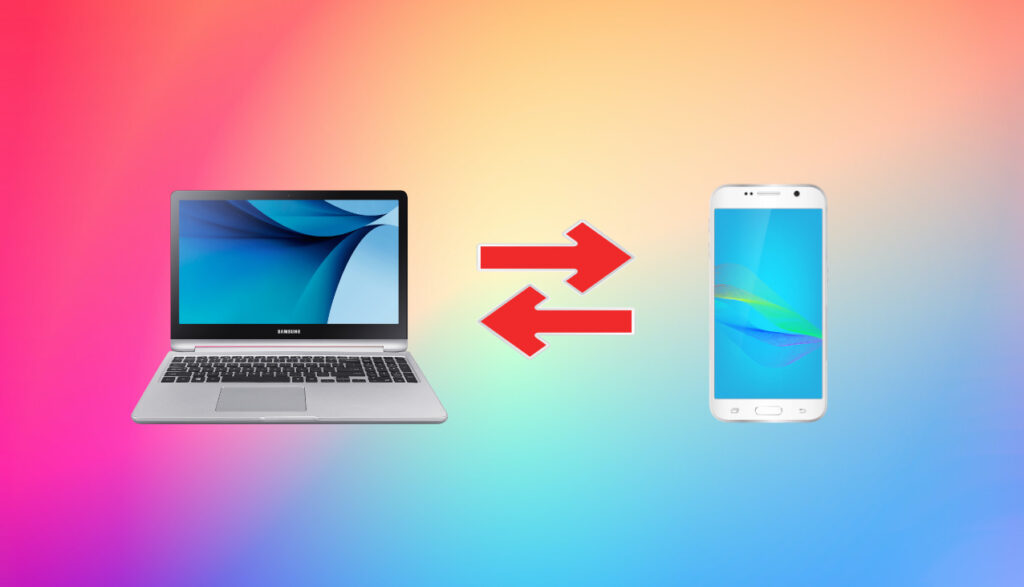
Biasanya ketika transfer file ke Android dari PC, kamu menggunakan bantuan apa? apakah kirim dulu ke email atau bagaimana? Salah satu cara yang bisa ditempuh adalah dengan memanfaatkan koneksi wifi. Bagi yang belum pernah memanfaatkan layanan ini, kamu bisa coba cara transfer file dari pc ke android via wifi untuk kali pertama dengan mengikuti langkah berikut.
Hubungkan Android dan PC melalui koneksi wifi. Temukan file yang akan dikirim di PC. Kemudian klik kanan dan pilih properti. Buka tab Berbagi. Fokus pada file jaringan dan berbagi folder. Klik Bagikan. Pilih tamu atau semua orang di daftar tarik-turun. Klik Tambahkan di sebelah kanan.
Setelah Setel tingkat izin, seperti “hanya baca” untuk membaca atau “baca / tulis” untuk membaca dan menulis ulang file di Android. Pilih tombol bagikan. lengkap. Salah satu kunci agar kedua perangkat bisa saling terhubung satu sama lain adalah terlebih dahulu harus terkoneksi pada jaringan wifi yang sama.
Setelah mengetahui bagaimana trik membagi dokumen melalui sambungan wifi, sekarang kamu tidak khawatir lagi akan laptop tidak bisa connect wifi. Ada cara lain juga untuk menghubungkan PC dengan handphone demi bisa berbagai file, diantaranya pastikan PC atau ponsel memiliki koneksi wifi terpadu.
Unduh aplikasi ES File Manager. Install dan jalankan aplikasinya. Klik ikon tiga garis di kiri atas. Pilih jaringan area lokal. Klik Scan. Peralatan yang dibutuhkan akan muncul. Tekan dan tahan file, lalu pindahkan ke perangkat lain.
Kamu bisa memilih menuruti tata cara pertama atau kedua, pilih saja mana yang lebih efisien dan praktis. Penting untuk diingat bahwa berbagai langkah tersebut baru bisa dilakukan apabila perangkat terkoneksi dengan internet. Tidak bisa terjadi apabila laptop tidak bisa connect wifi.
 TeknoFlas Portal Berita dan Informasi Terkini
TeknoFlas Portal Berita dan Informasi Terkini


