TeknoFlas.com – Menggunakan WiFi ataupun Hotspot tidaklah asing bagi Anda yang sering menggunakan PC maupun laptop. Namun, bagaimana jika Anda berkreasi untuk membuat WiFi sendiri? Nah, di tutorial kali ini akan dibahas bagaimana cara membuat hotspot sendiri TANPA BANTUAN SOFTWARE apapun, dalam arti murni bawaan Windows.

Dengan cara ini akan memudahkan Anda karena tidak perlu setting sana-sini untuk mengaktifkan hotspot. Cukup bermodalkan Windows 7 dan sebuah laptop, kamu sudah dapat membuat hotspot sendiri.
Jika kamu tidak memiliki Laptop, dan hanya memiliki PC (Personal Komputer), Maka ada satu alat yang diperlukan, yaitu Wifi Adaptor, harganya berkisar antara Rp 75.000 – 150.000,- (tergantung tipe dan merek). Berikut Cara Membuat Hotspot dengan Mudah di Laptop atau PC dikutip dari Jalan Tikus, Senin (24/03/2014).
1. Sebuah Perangkat Laptop atau Komputer yang memiliki Wireless
2. Koneksi Internet (LAN atau-pun Modem)
Berikutnya, silahkan ikuti dengan cermat langkah-langkah dibawah ini. Kita akan bermain menggunakan Command Prompt (CMD)
1. Pertama, Buka Command Prompt (CMD) dengan menggunakan Mode “Run as administrator”
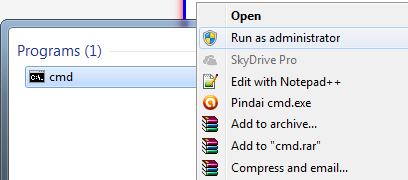
2. Kedua, Kamu perlu cek dulu apakah Wireless kamu support untuk menjalankan VAP (virtual access point), dengan cara ketikan netsh wlan show drivers di CMD. Maka akan muncul rincian seperti dibawah, dan perhatikan tulisan yang berwarna kuning.
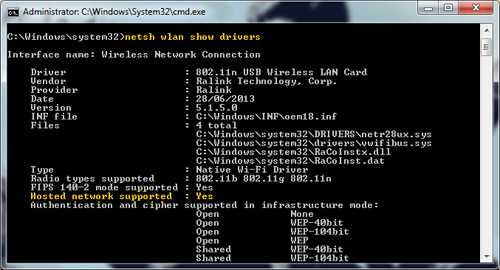
3. Jika masih bertuliskan No, kamu harus mengaktifkannya dengan cara mengetikan netsh wlan set hostednetwork mode=allow, lalu cek lagi, jika masih tidak bisa, berarti Laptop kamu tidak support.
4. Jika berhasil, sekarang saatnya mengaktifkan dan membuat Nama Wifi (SSID) beserta Passwordnya. Ketikan netsh wlan set hostednetwork mode=allow ssid=JalanTikus (Nama SSID terserah) key=jakaganteng (Password terserah)
Sehingga menjadi netsh wlan set hostednetwork mode=allow ssid=TeknoFlas key=teknoflas
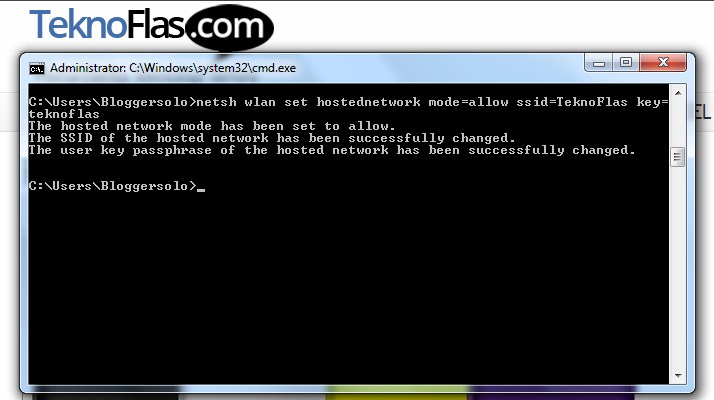
5. Jika sudah, sekarang Aktifkan Wireless dengan mengetikan netsh wlan start hostednetwork, Maka VAP akan berjalan.
6. Sampai sini Wireless sudahlah Aktif, Namun masih belum bisa digunakan untuk Internetan, karena belum ada Koneksi Internet yang dihubungkan. Kamu bisa cek Sinyal Wifi menggunakan Laptop atau Smartphone.
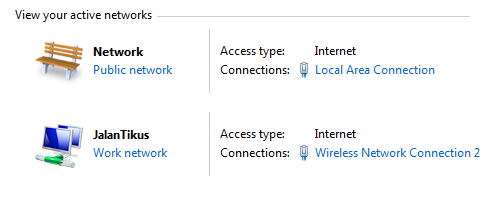
7. Oke, sekarang kita bagi Internetnya agar bisa saling terhubung. Bisa dilihat dari gambar diatas, bahwa “Local Area Connection” adalah Koneksi Internet utama, dan “Wireless Network Connection 2” adalah Wireless yang kita buat tadi.
8. Klik Local Area Connection > Propertis > Pilih Tab Sharing > (Centang kedua kotak) Pilih Nama Wireless yang tadi sudah dibuat untuk berbagi koneksi Internet.
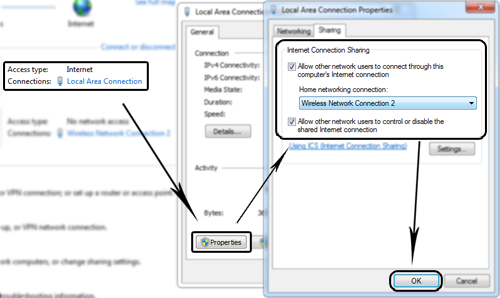
Dari tutorial tersebut Anda sudah bisa menikmati Wifi sambil Internetan, Untuk menghentikan atau memulai kembali Wireless tersebut, kamu bisa ketikan netsh wlan stop hostednetwork (untuk stop) atau netsh wlan start hostednetwork (untuk memulai lagi).
 TeknoFlas Portal Berita dan Informasi Terkini
TeknoFlas Portal Berita dan Informasi Terkini

